-
[MAC] 터미널 프로그램 iTerm2 설치하기운영체제/mac 2021. 11. 8. 19:49
이번 시간에는 맥에서 사용하는 터미널 프로그램인 iTerm2를 설치하고 환경 설정을 하는 방법에 대해서 알아보도록 하겠습니다.
iTerm2 설치
우선 아래 사이트로 접속하여 iTerm2를 다운로드 받아서 설치를 진행합니다.
압축을 풀고 응용 프로그램으로 Drag & Drop 합니다.
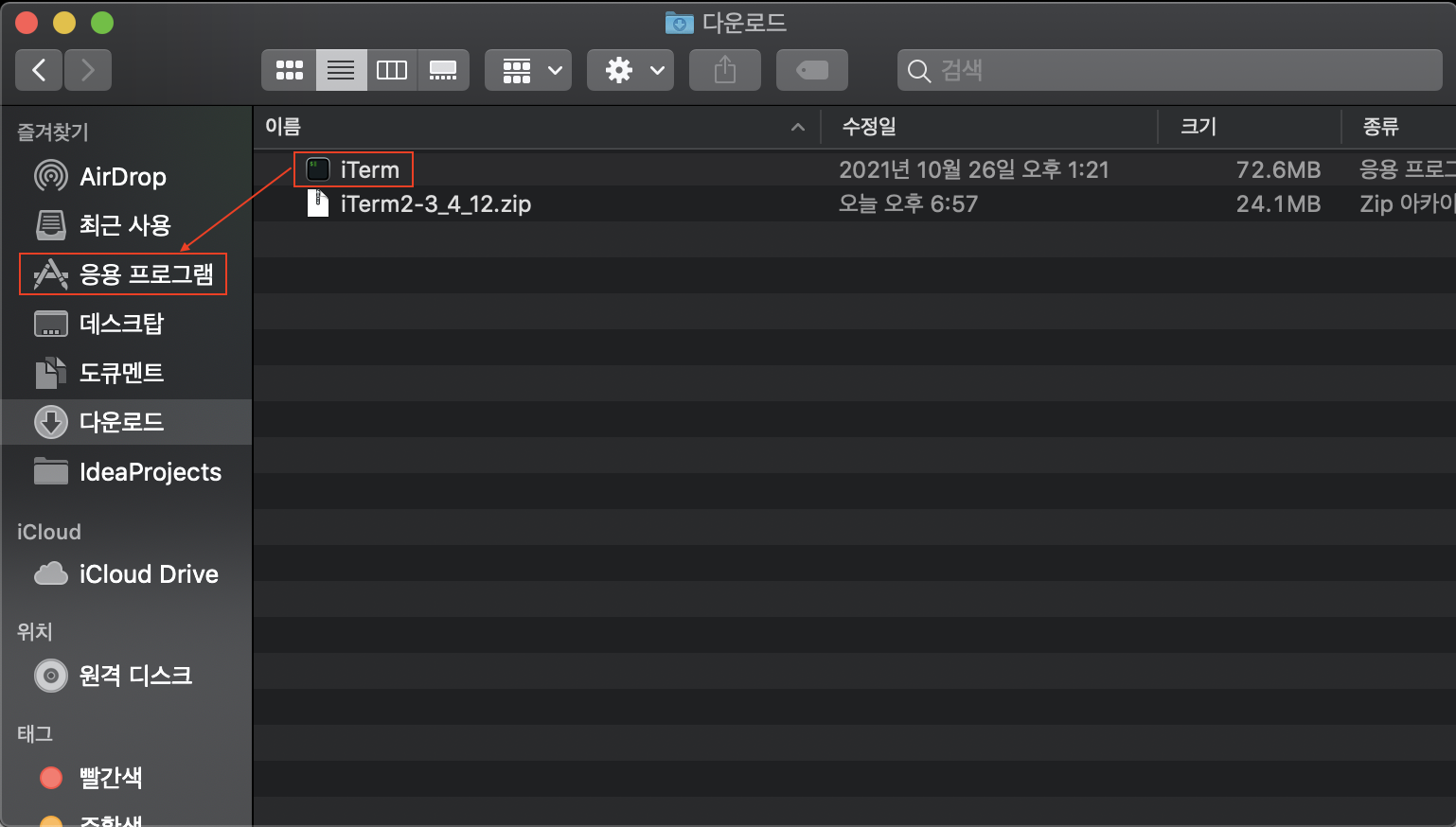
zsh & oh-my-zsh 설치
터미널 shell 환경의 사용성을 크게 개선해주는 zsh와 zsh를 더욱 편하게 사용하도록 도와주는 oh-my-zsh 설치를 진행합니다.
# zsh install $ brew install zsh # oh-my-zsh install $ sh -c "$(curl -fsSL https://raw.github.com/robbyrussell/oh-my-zsh/master/tools/install.sh)"iTerm2 테마 설정
여러 가지 테마 중에서 저는 git에서 로컬 브랜치를 터미널 상에 표시해주는 agonster 테마를 설정해보도록 하겠습니다.
vi ~/.zshrc 파일을 열고 ZSH_THEME 부분을 찾아서 agonster를 입력한 후 저장해줍니다.
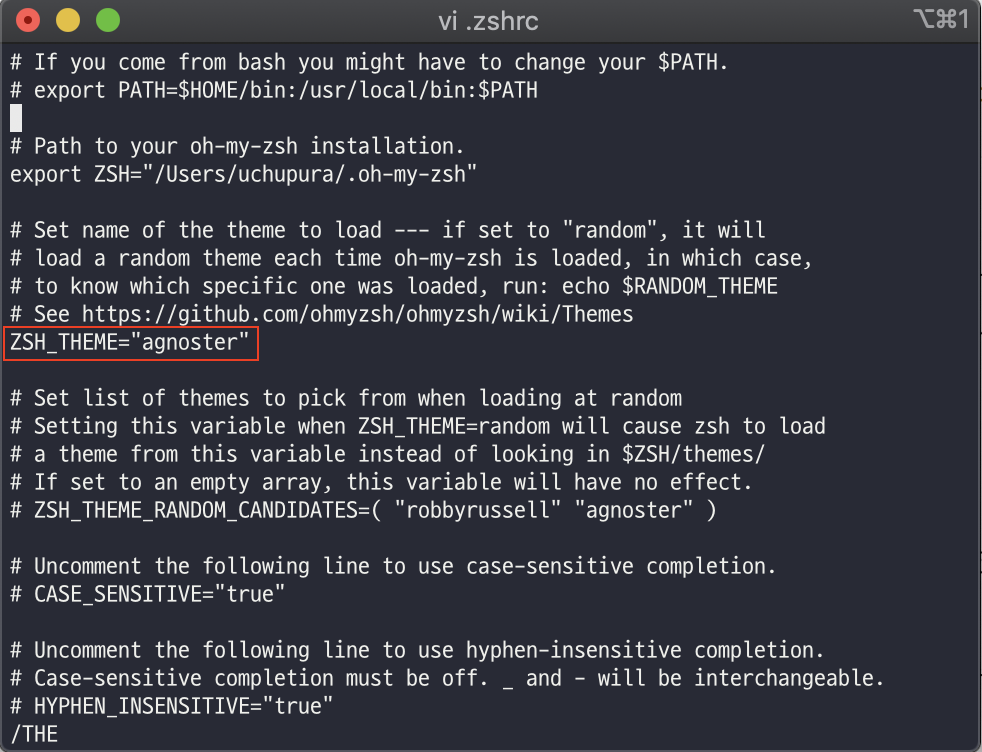
테마를 설정하면 아래와 같이 현재 체크아웃한 브랜치 정보가 터미널에 표시됩니다.
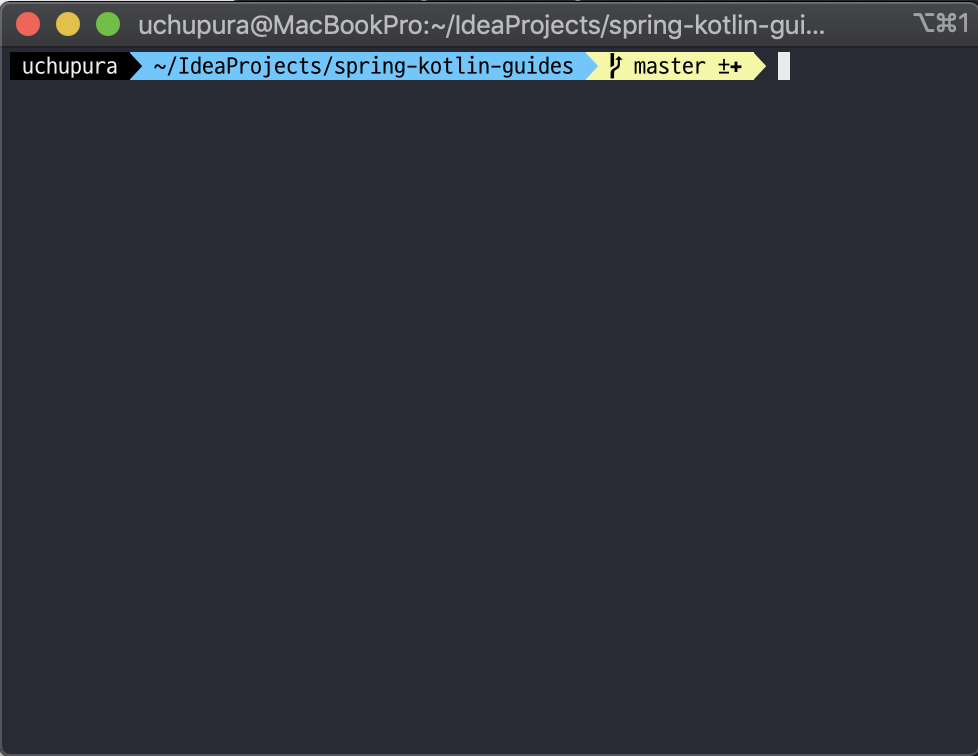
iTerm2 Color 테마 설정
아래 사이트에 접속해서 설정을 원하는 테마의 제목을 선택 한 후 다운로드 받습니다.
https://iterm2colorschemes.com/
적용을 원하는 테마의 제목을 클릭하면 해당 url을 확인 할 수 있습니다.
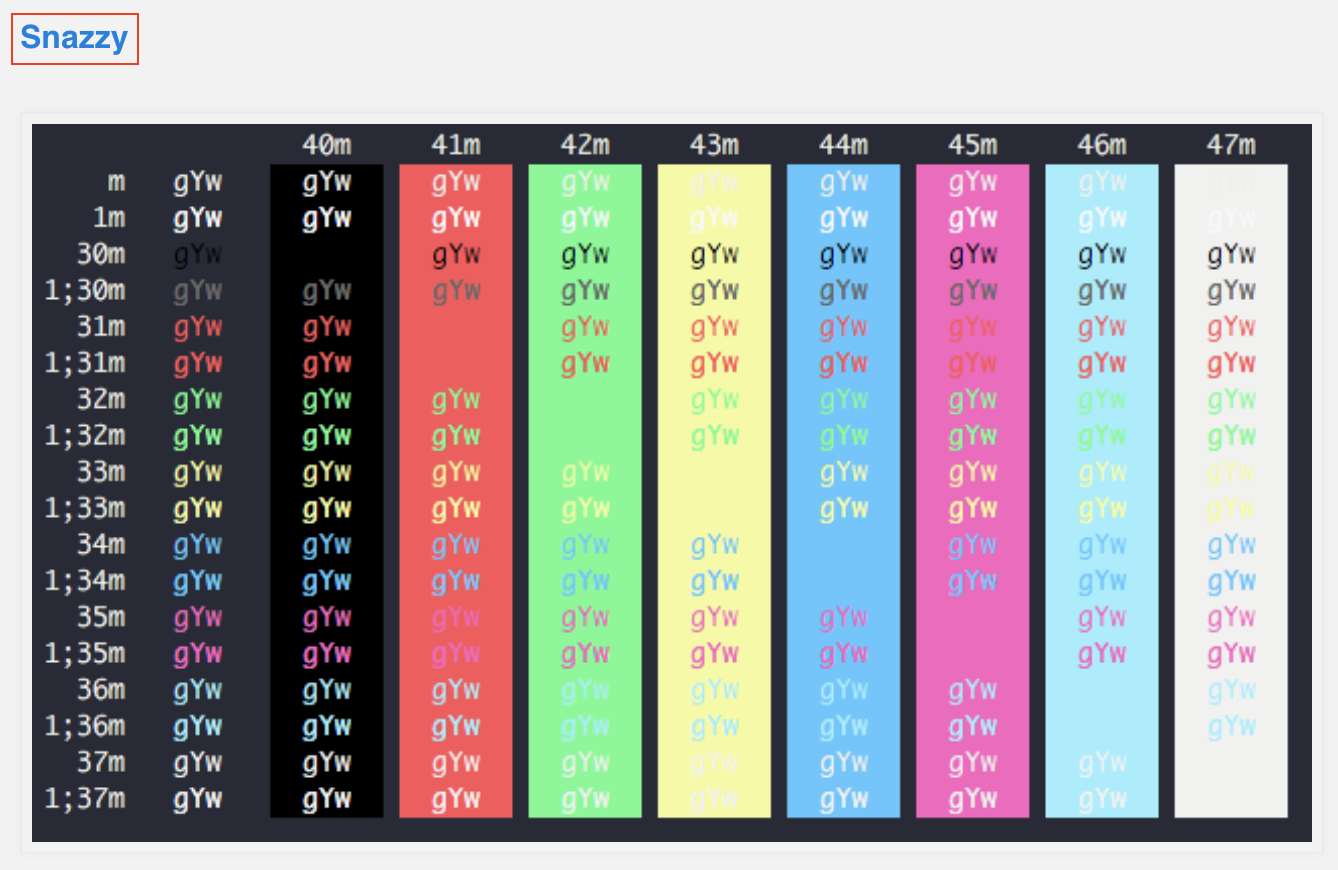
curl 명령어를 통해서 해당 설정 파일을 다운로드 받습니다.
$ curl -LO https://raw.githubusercontent.com/mbadolato/iTerm2-Color-Schemes/master/schemes/Snazzy.itermcolorsiTerm2 - Preferences
Profiles - Colors - Color Presets...에서 다운로드 받은 Snazzy.itermcolors를 선택해서 적용합니다.
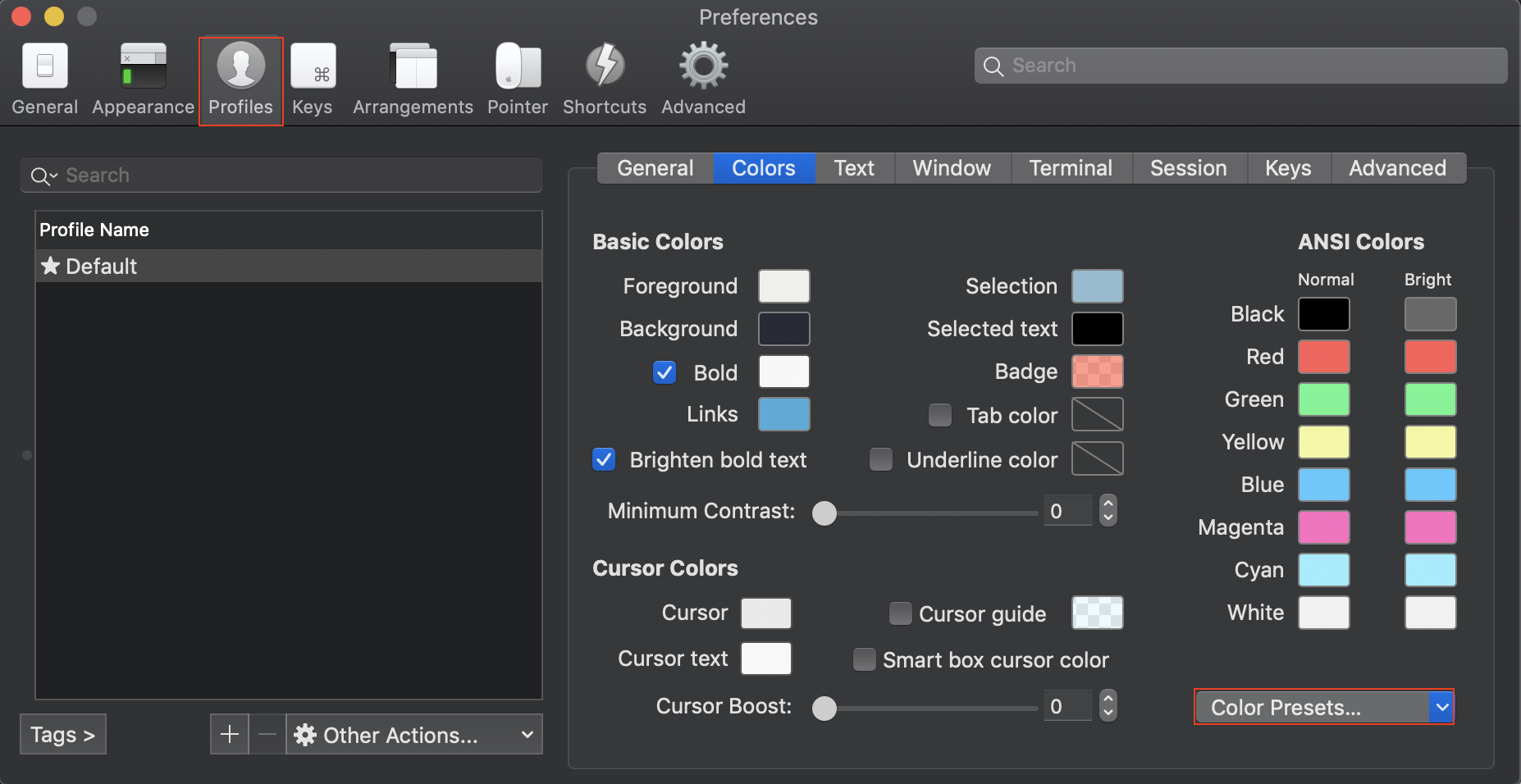
iTerm2 폰트 변경
이전에 작성 한 [MAC] 맥북에 폰트 설치하기 글을 참조해서 폰트를 설치합니다.
설치를 완료 한 후 Profiles - Text에서 Font에서 설치한 D2Coding 폰트를 선택합니다.

iTerm2 Syntax Highlight 적용
zsh-syntax-highlighting을 적용하면 명령어에 대해서 하이라이트 처리하여 표시합니다.
# zsh-syntax-highlighting 설치 $ brew install zsh-syntax-highlighting # ~/.zshrc에 들어가서 아래의 코드를 입력 vi ~/.zshrc source /usr/local/share/zsh-syntax-highlighting/zsh-syntax-highlighting.zsh
'운영체제 > mac' 카테고리의 다른 글
[MAC] 맥북에 폰트 설치하기 (0) 2021.11.04 [MAC] 맥북 Finder 즐겨찾기 추가하기 (0) 2021.11.04 [MAC] 맥북프로 터치바에 fn 기능키를 기본으로 표시하는 방법 (0) 2021.01.22 [MAC] 맥북 화면 분할 프로그램 Spectacle (0) 2020.12.01